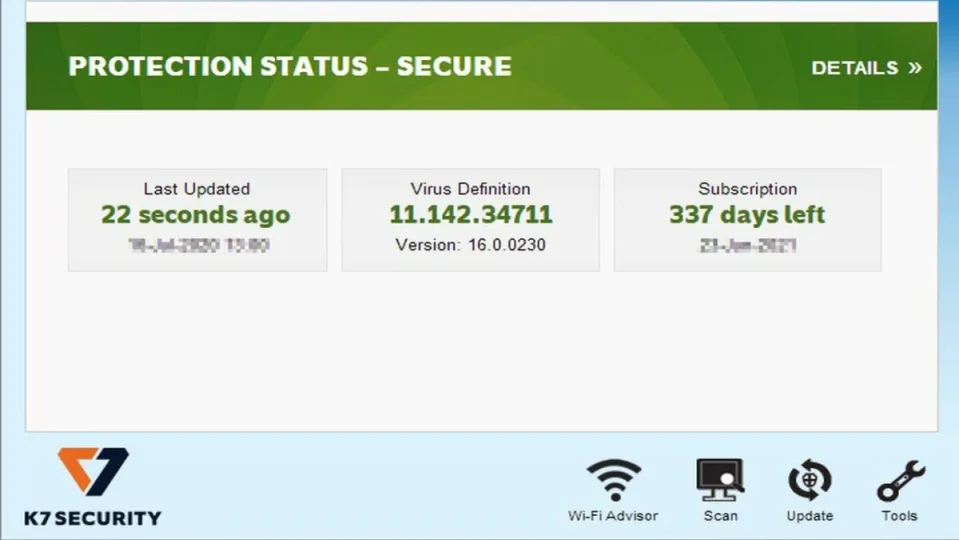K7 Total Security is a suite of privacy and security software with a broad range of digital well-being monitors and controls. It comes with its own virus detection algorithm, hard drive cleanup tools, and a parental control cockpit that aim to keep you safe and in control of your computer without sacrificing system speed.
The comprehensive K7 protection platform includes features that guard against:
- Viruses
- Malware
- Malicious websites
- Identity theft
- Ransomware
- Spyware
- Spam
Besides its speed, it also performs well on malware detection and false alarm tests, routinely catching more than 99.9% of malware while generating a less than 0.05% false alarm rate for legitimate programs.
This guide to K7 Total Security for PC will show you how to use the suite to perform anti-malware scans, manage your kids’ computer use with its parental controls, and restore wrongfully quarantined files and folders.
How to scan your computer for threats with K7
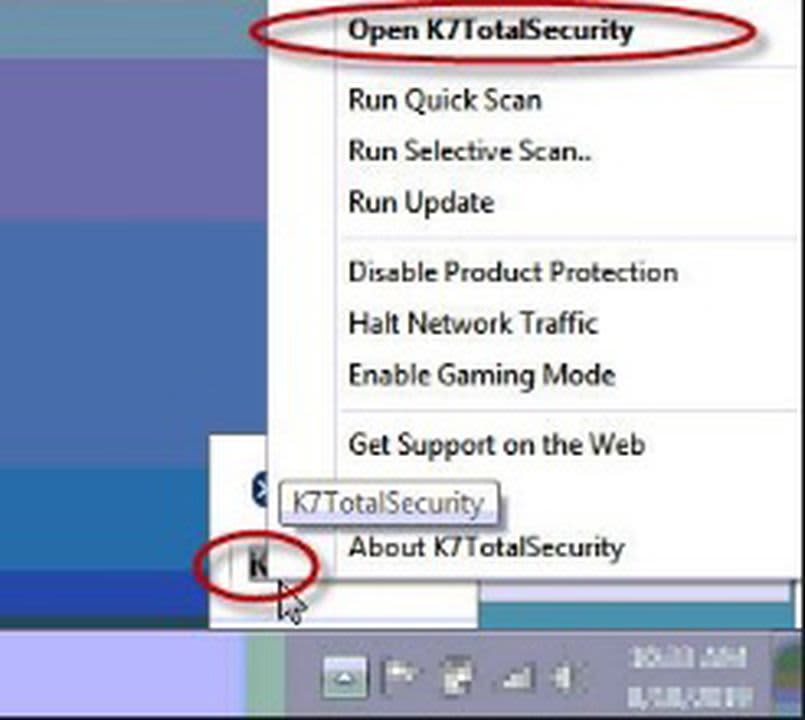
Once you’ve installed and activated the K7 Total Security antivirus suite on your PC, find its icon in your system tray. The icon shows K7 in black letters on a gray background.
Right-click on the icon, and select Open K7TotalSecurity to go to the program’s main menu. Click on the Scan icon in the bottom right corner.
K7 gives you four basic scans you can perform:
- Quick Scan
- Complete Scan
- Custom Scan
- Rootkit Scan
The Quick Scan takes about a second to check your system files for malware. The Complete Scan checks all your files, folders, and apps for malware, which can take a few hours on machines with lots of files. The Custom Scan lets you select which folders you want to check for traces of infection. The Rootkit Scan looks for deep infections and hidden threats in your firmware, boot sectors, operating system, and kernels.
How to schedule a scan
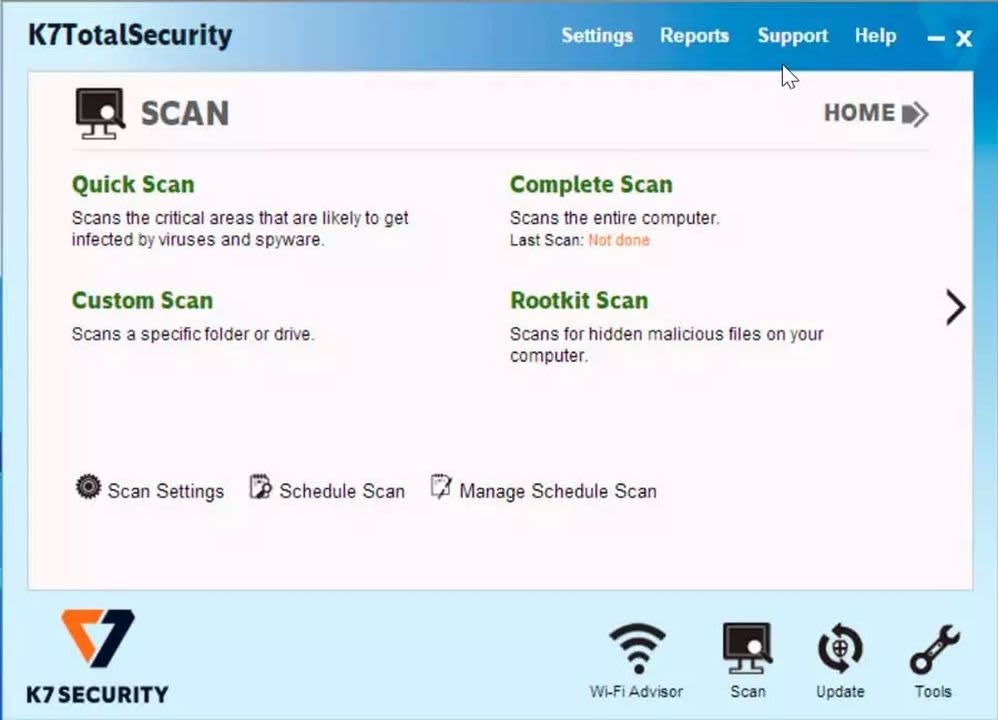
You can schedule an automatic scan to run when you’re away from your computer by selecting Schedule Scan at the lower center of the Scan menu. Choose the kind of scan you want to perform and the time and date to perform it. You can also automate the scan to run on a daily, weekly, or monthly basis.
How to scan USB drives automatically
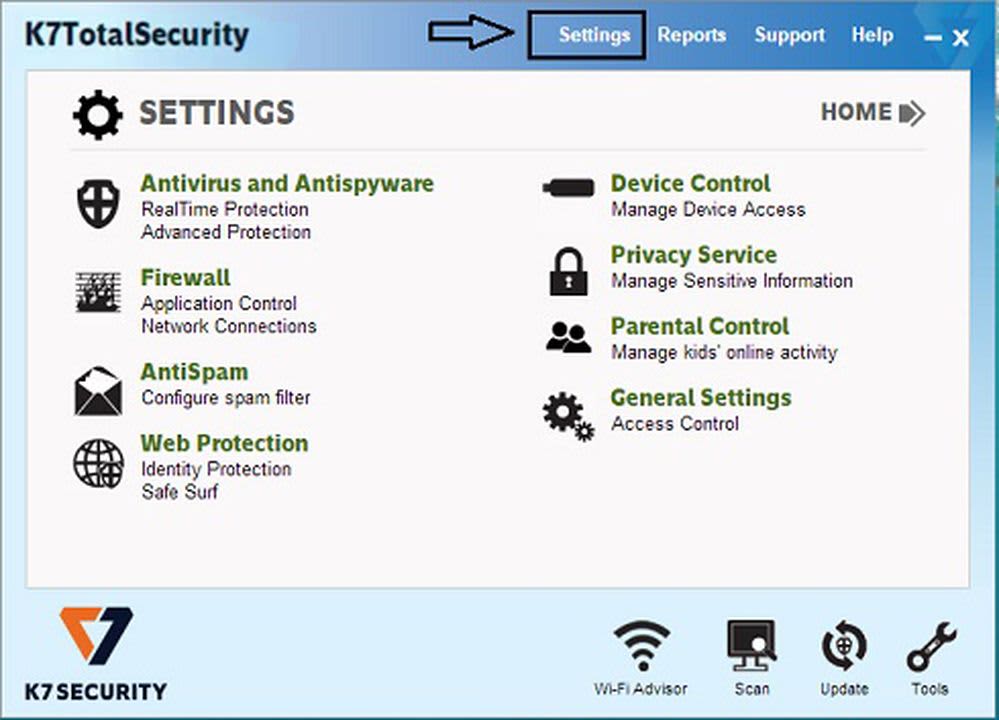
Go to K7’s Settings menu by clicking on Settings at the top middle of the program’s main menu.
Click on Device Control at the top right of the Settings menu.
USB access is enabled by default. Look for the option labeled Scan for viruses as soon as the device is connected. Click the box to enable automatic USB scanning. Directly below it, you can choose whether you want K7 to ask for your permission before it starts scanning any USB drive you insert or whether it can just run automatically.
How to use K7’s parental control
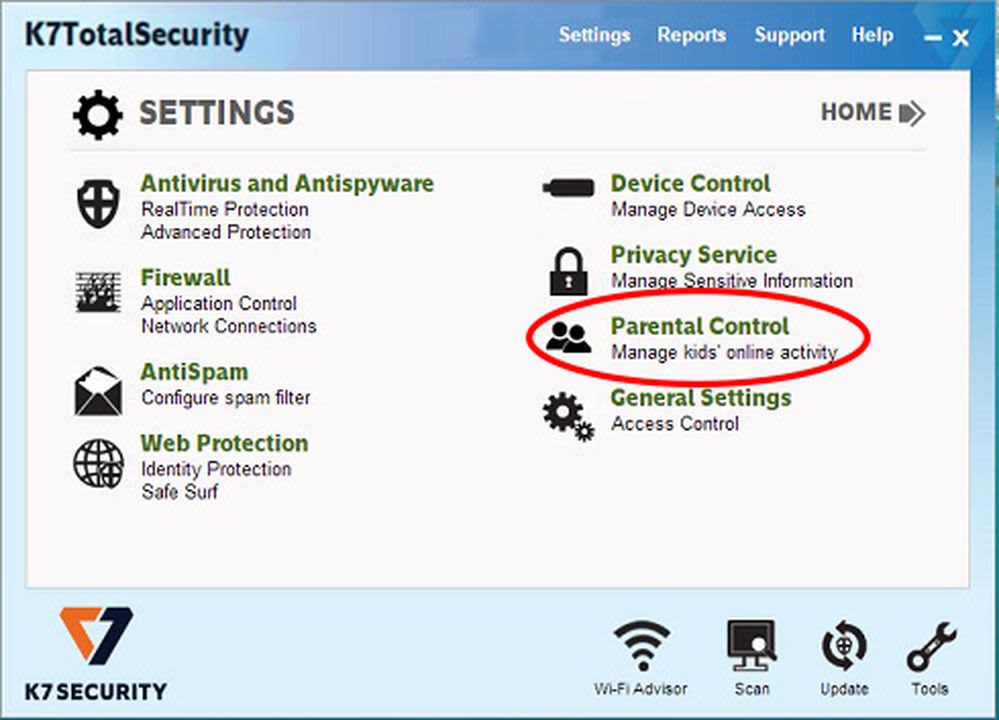
K7 lets you set different access permissions for different users of your computer.
In the Settings menu, click on Parental Control at the center right. Click on the Web Filter button in the Customize section at the bottom of the Parental Control menu.
You’ll see two tabs, one labeled Websites Allowed and the other labeled Websites Blocked. You can choose whether to create a blacklist of websites you don’t want certain users to access or make a whitelist of sites they can access and block the rest.
How to find and restore files K7 has quarantined
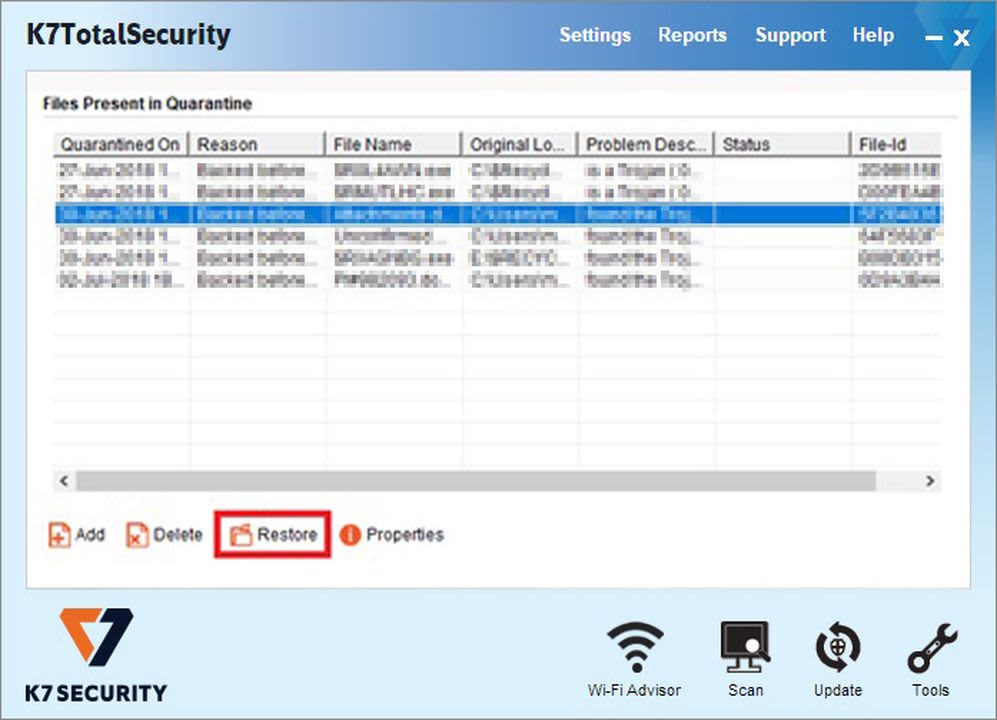
K7 automatically places files it deems suspicious into its quarantine folder where they can’t affect your system. If a file you need mysteriously disappears into quarantine, you can restore it from the Quarantine Manager console.
Click on the Reports button at the top right of K7’s main menu. In the Reports menu, click on the first option, Quarantine Manager.
You’ll see a list of quarantined files, some of which might be dangerous. Select only files you know are safe, and click the Restore button on the bottom left. K7 will display a warning message prompting you to confirm you want to restore the files. Click Yes.
Try K7 Total Security for free for your first month
You can check out the K7 Total Security trial version for free for 30 days to see if it runs as fast as advertised and make sure the suite is right for you. If you’d like to compare K7 to our other top-rated antivirus programs, have a look at our Essential Security and Privacy apps for Windows page.